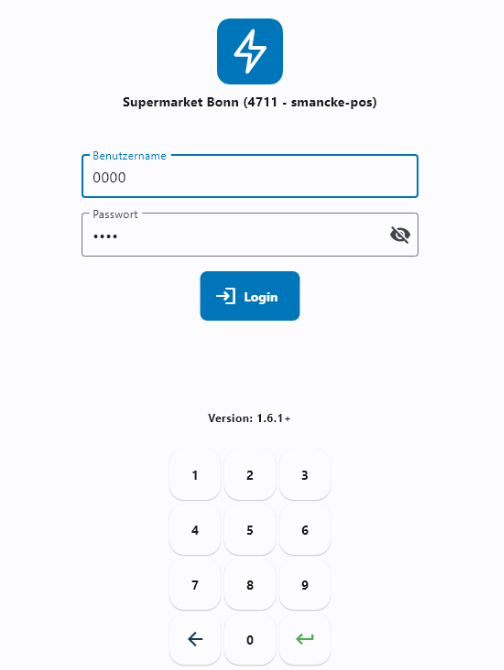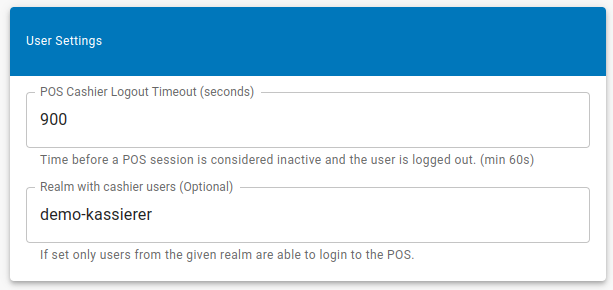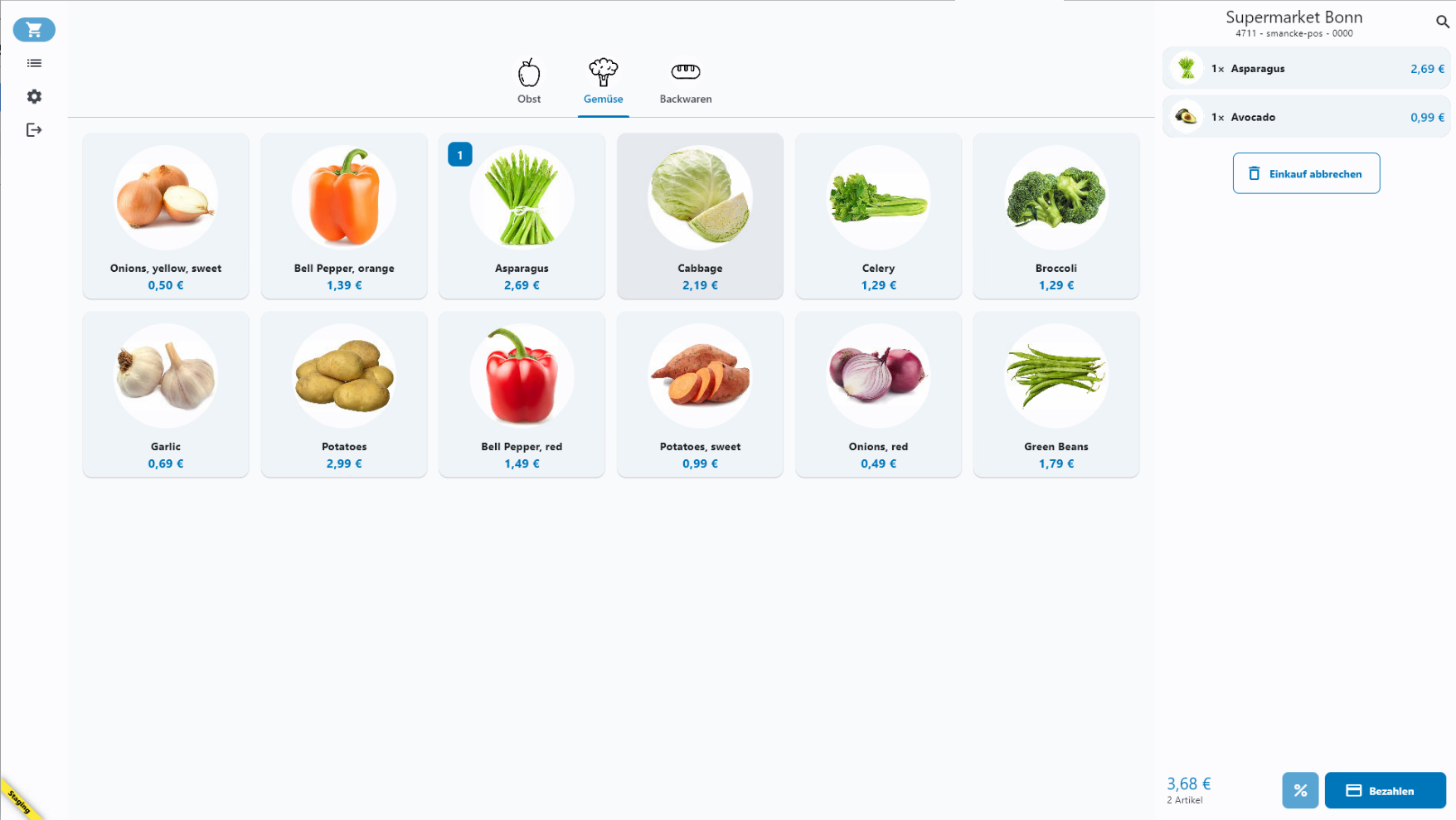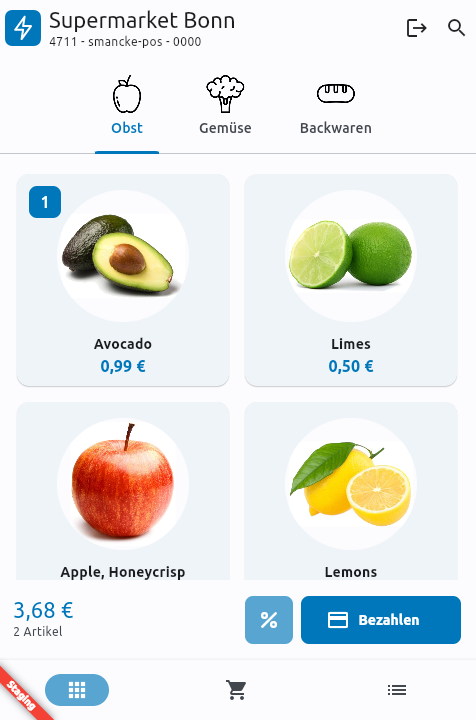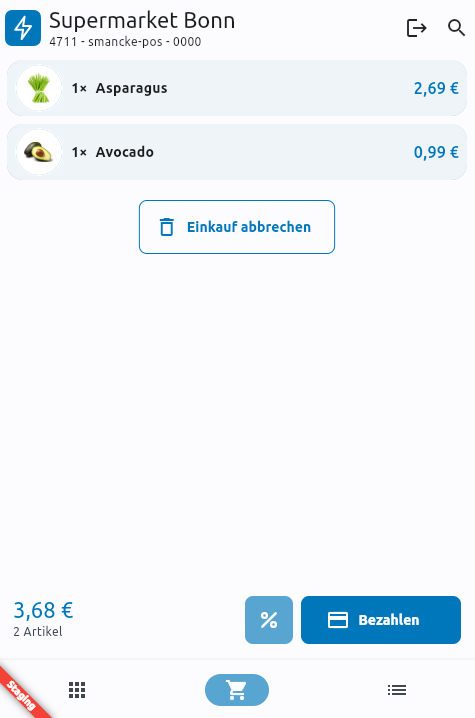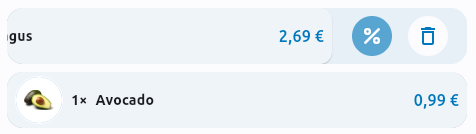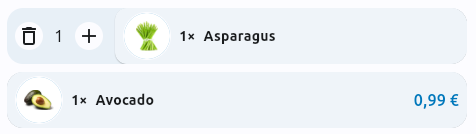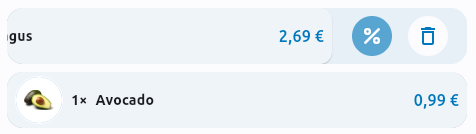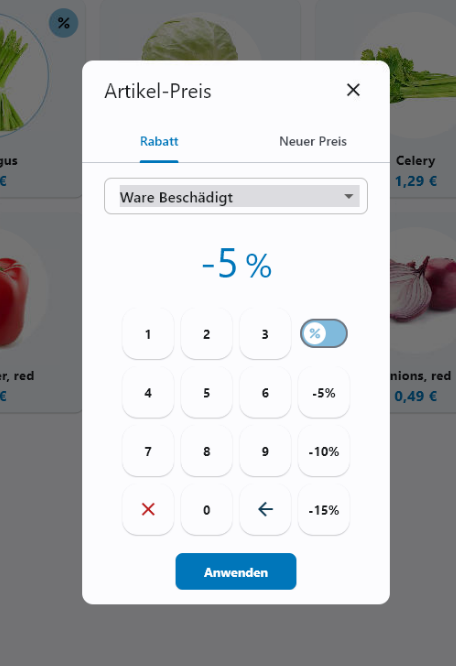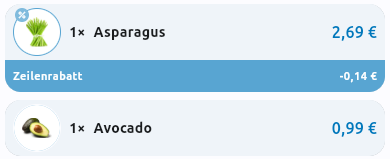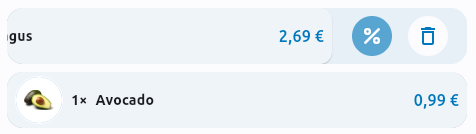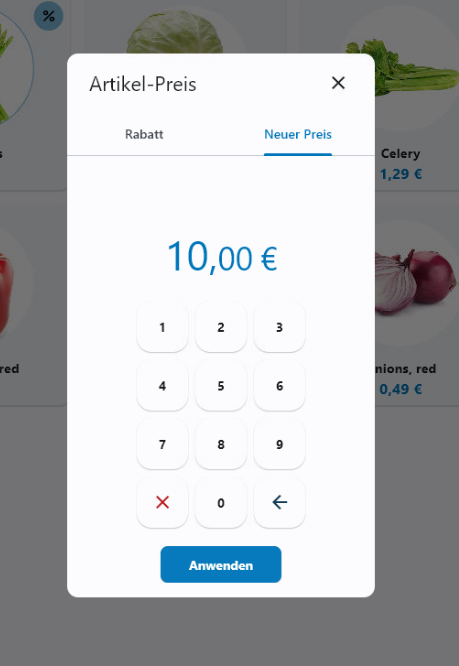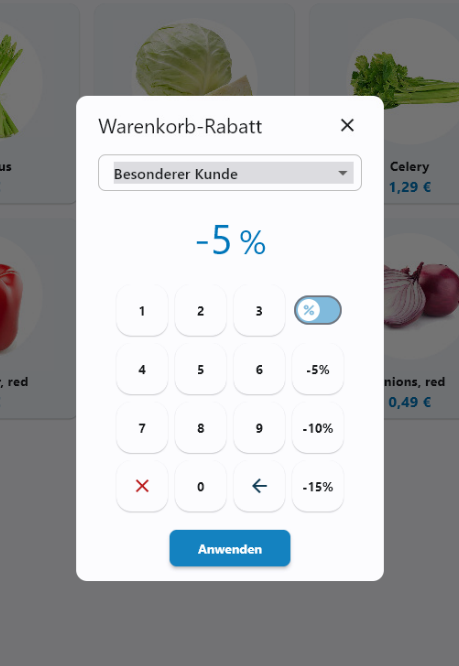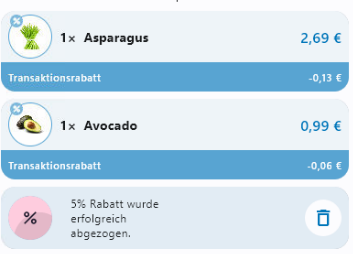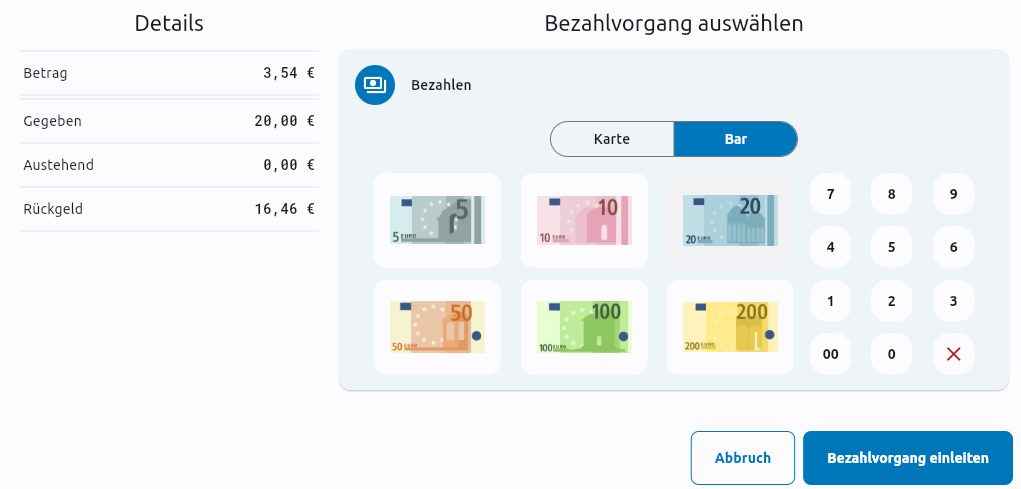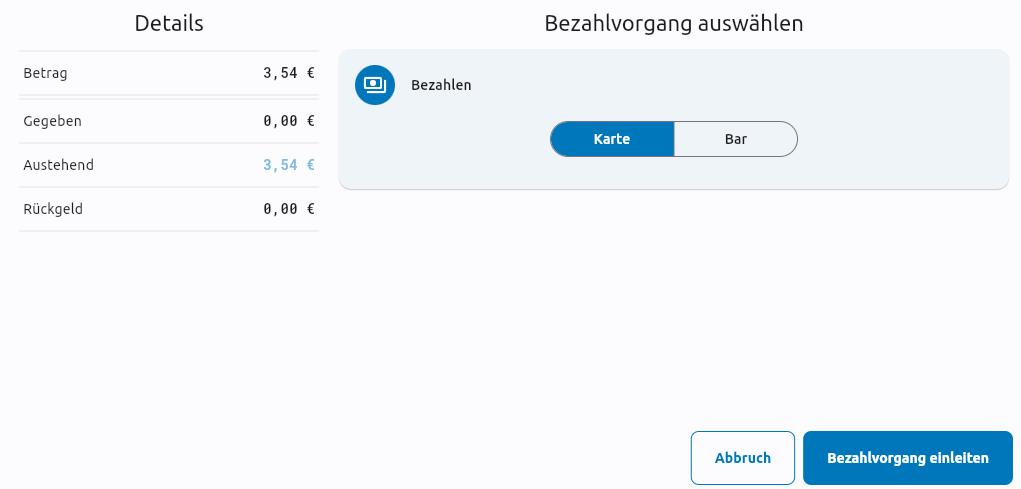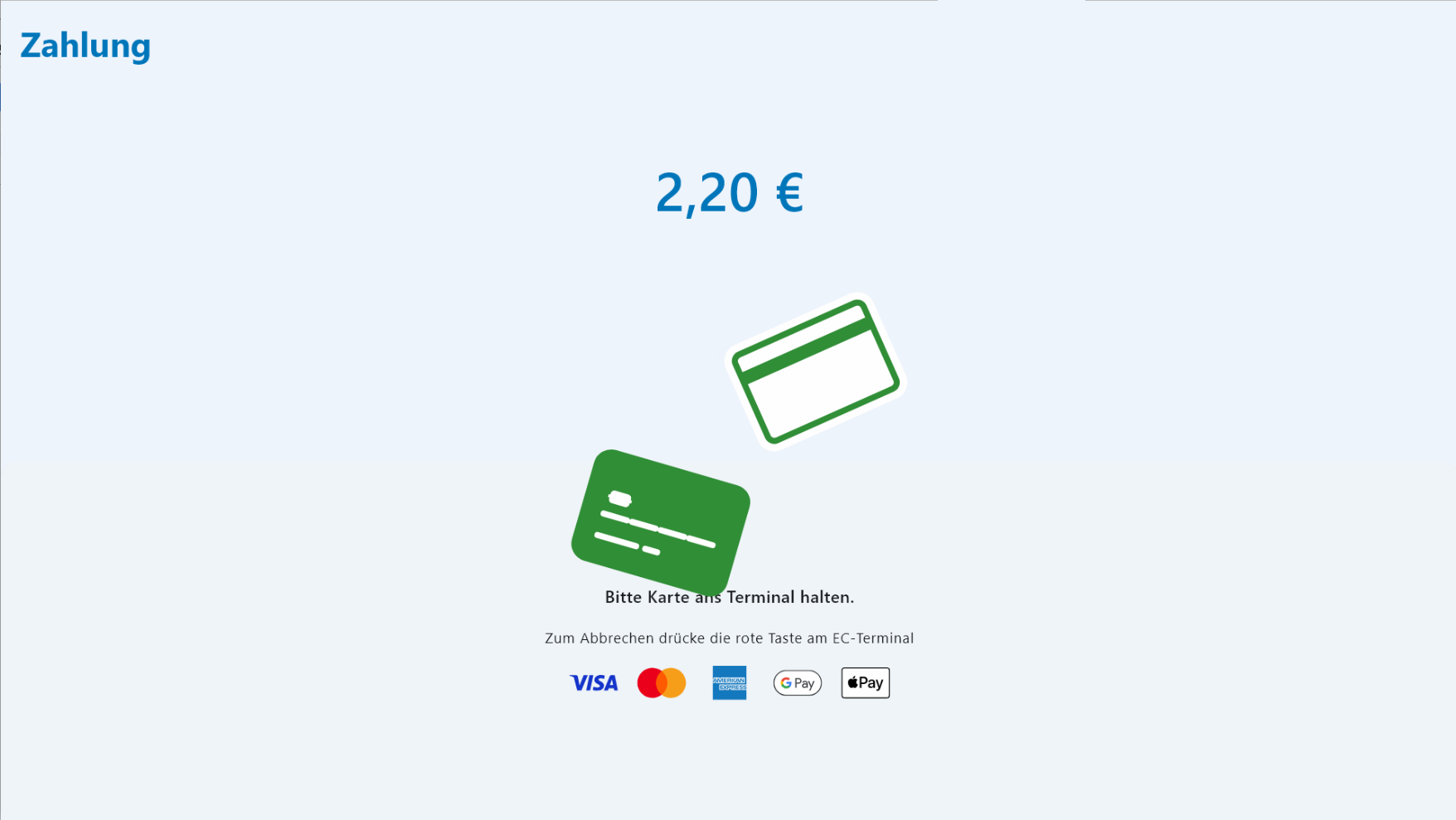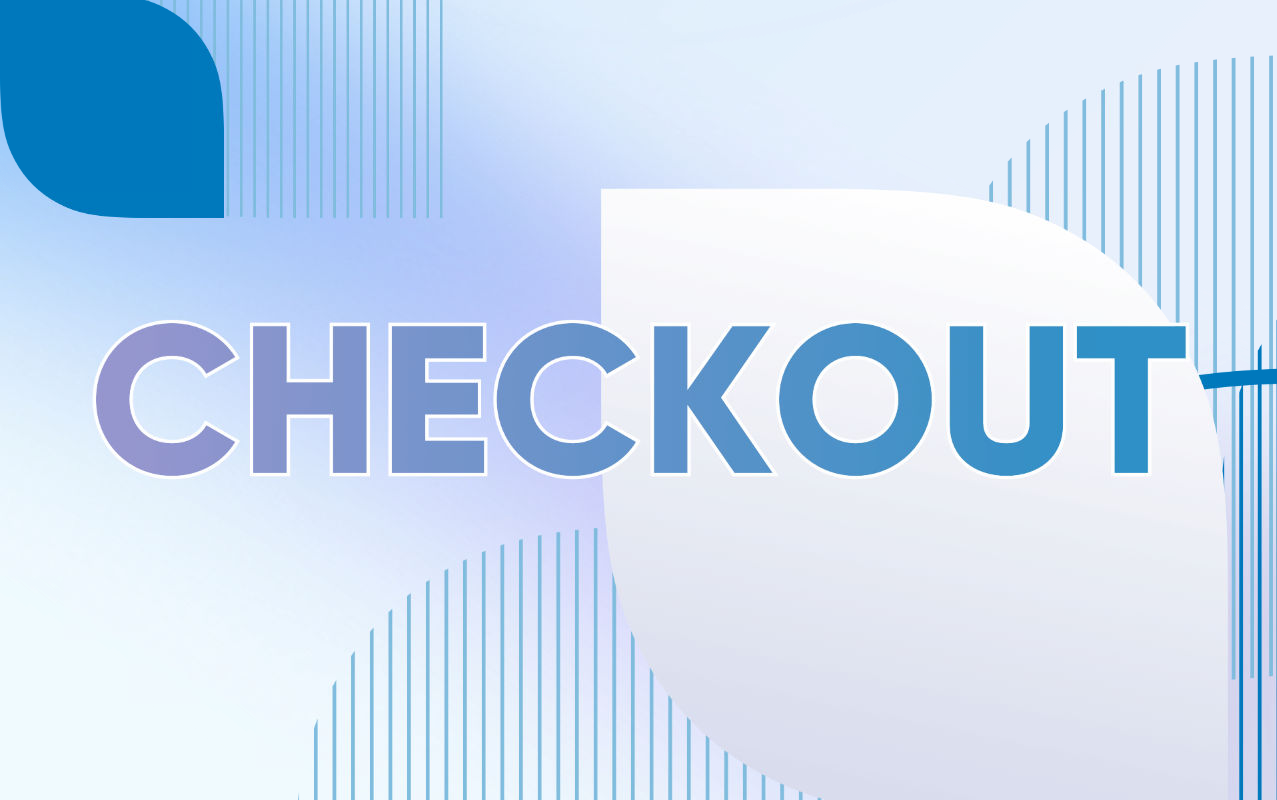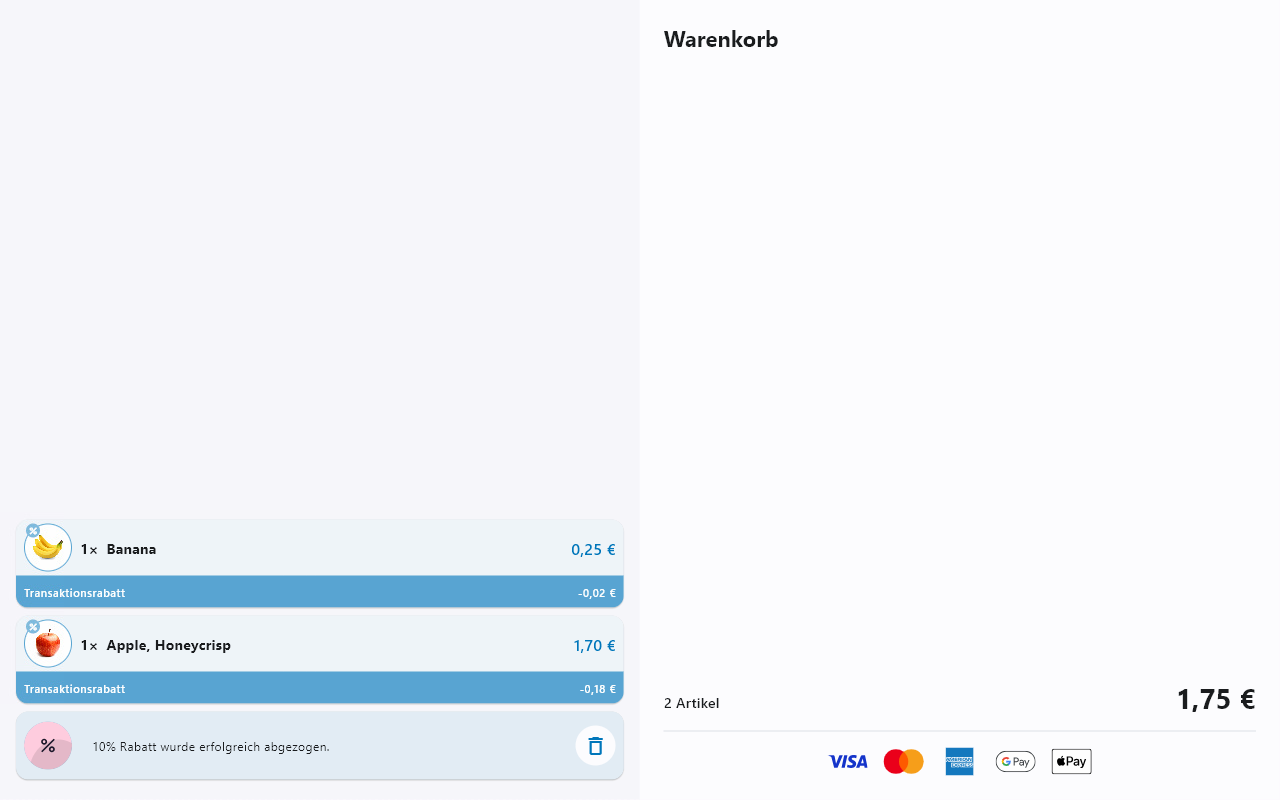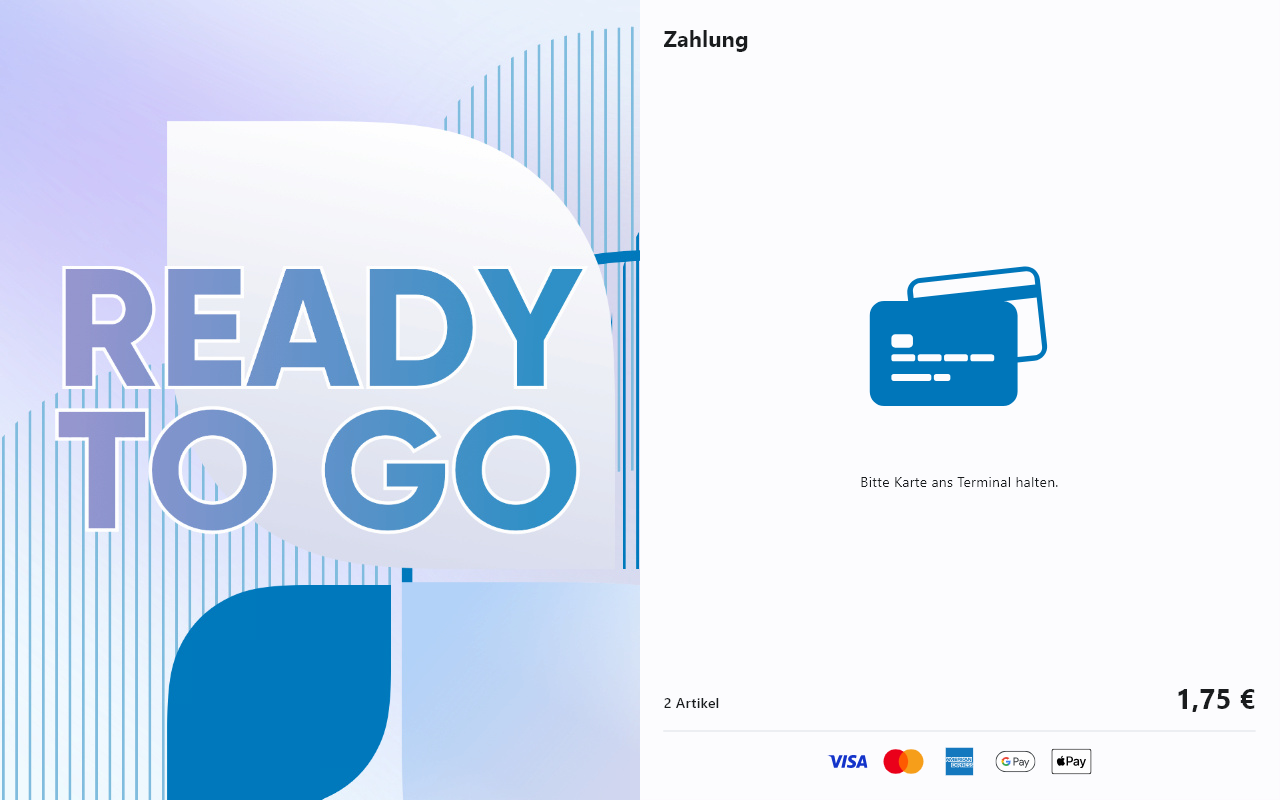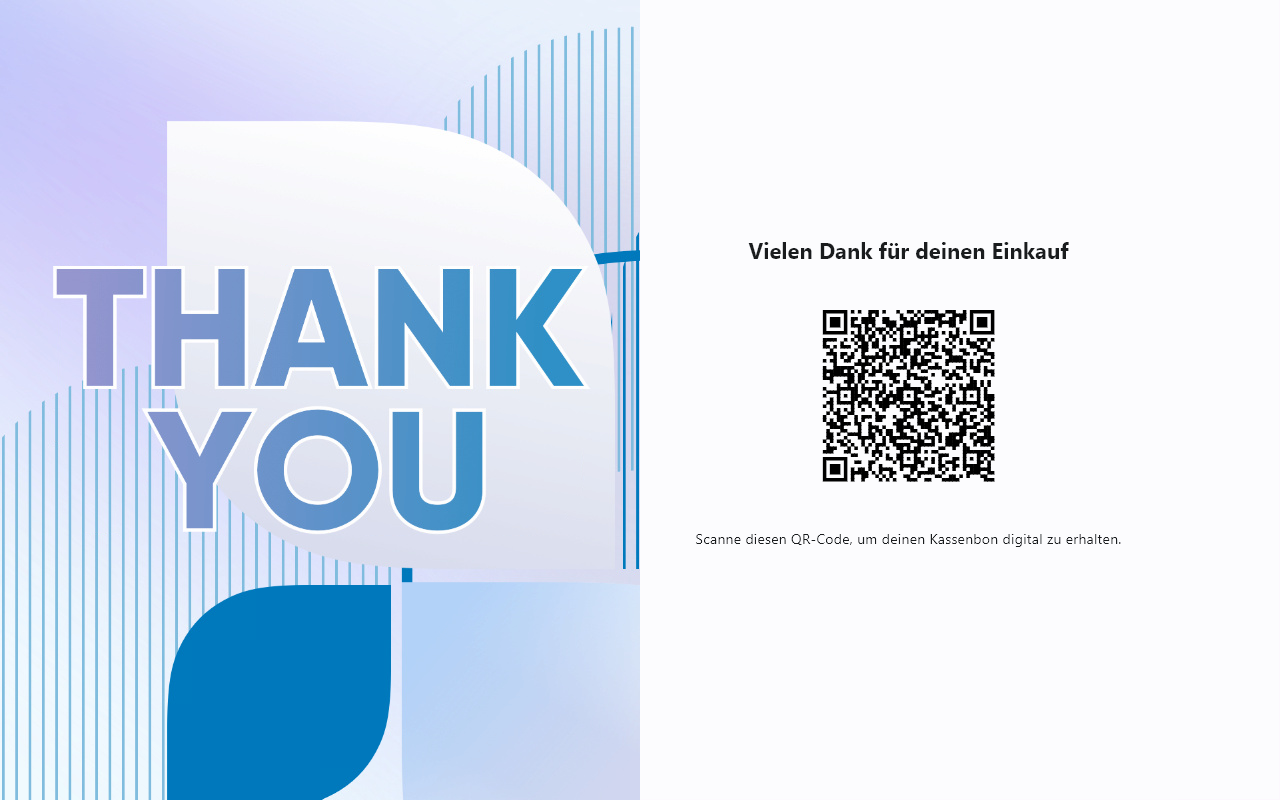User Manual - POS & mobilePOS
Login
Before using the POS, the cashier has to login. The password can be changed in the device configuration. After the first login, the a password change is required.
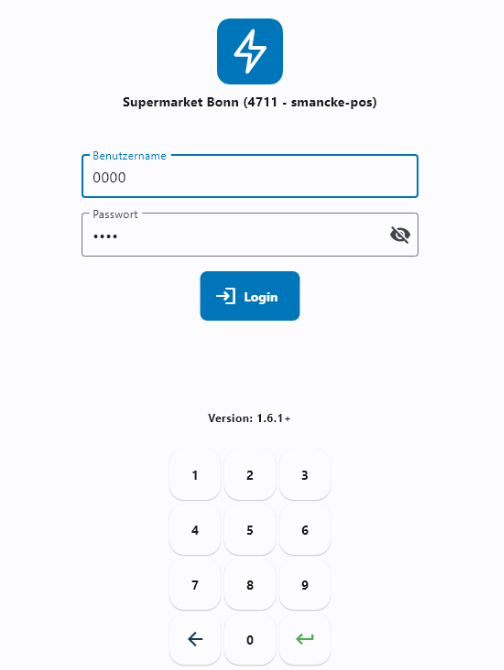 | Login can be done by username and password or by scanning a personal login QR code, alternatively. |
The login configuration can be customized in the global device configuration of the Retailer Portal. POS users are stores in a so called user realm. This allows you to use the same user realm accross different merchant projects, of configure a separate user realm per project. If the realm is left blank in the configuration, no login is required in the POS.
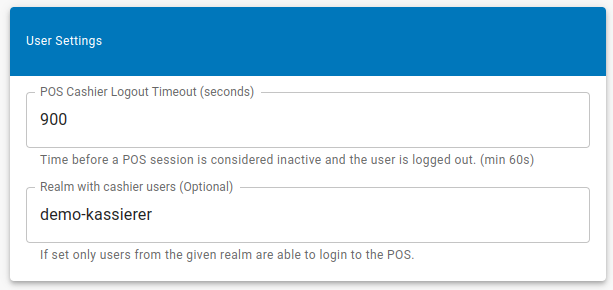 | The logout timeout and the user realm can be set. |
Central The POS application opens up with a view of the cart and the item menu, if configured.
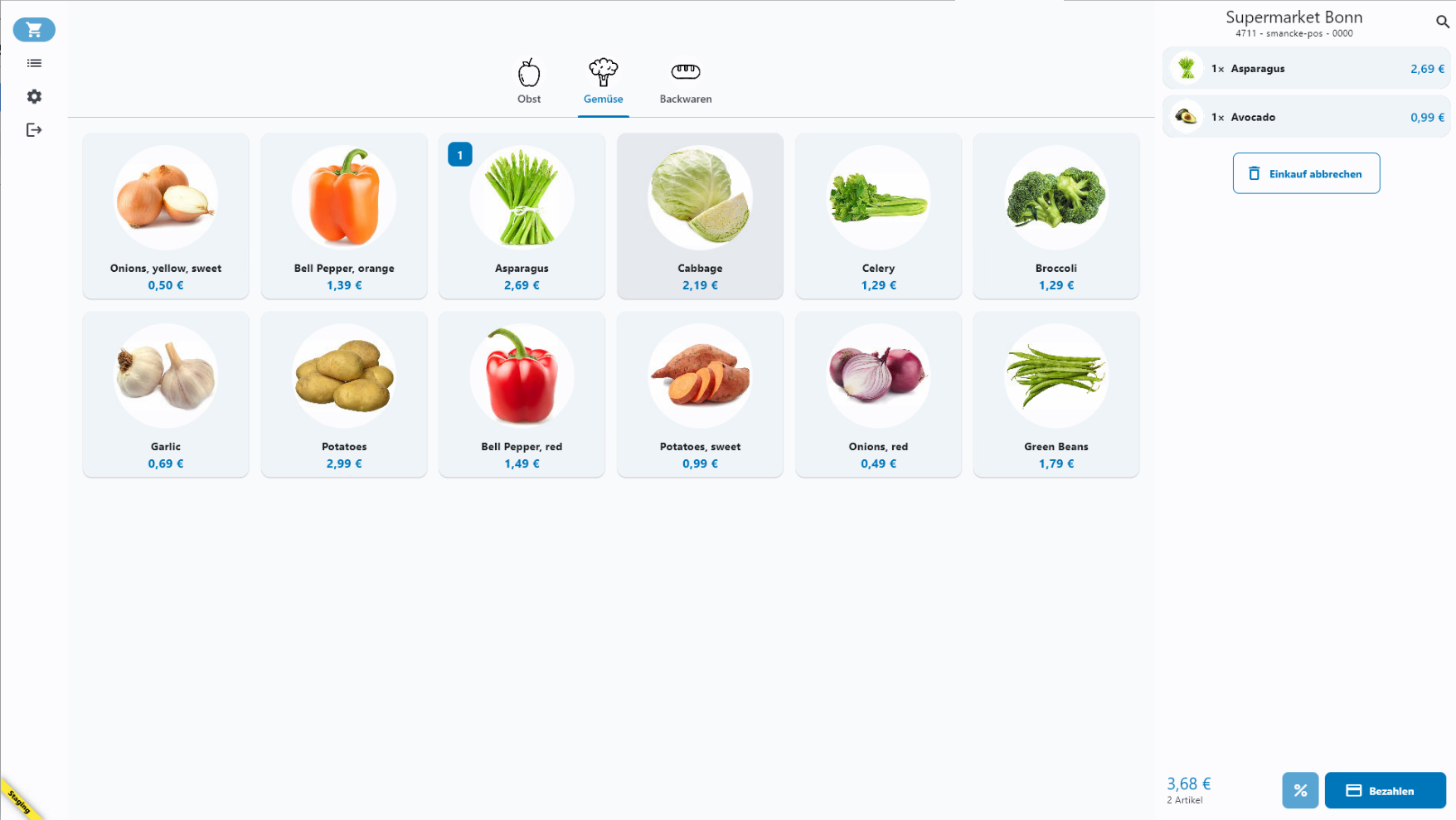 | The POS application opens up with the shopping cart on the right and the item menu on the left side. You can find the navigation menu on the left side of the screen. |
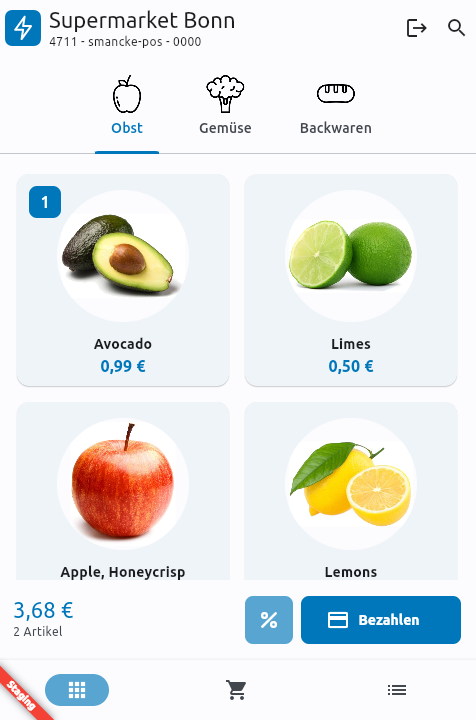 | 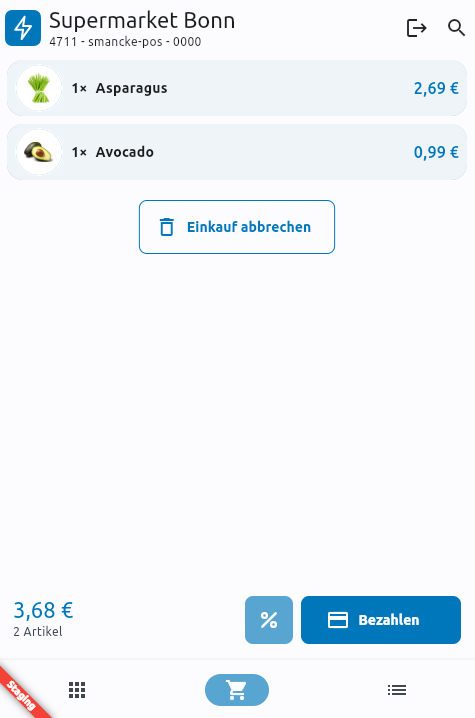 | On mobilePOS devices, the menu and the cart are separated in two tabs. You can switch with the bottom navigation bar. |
Adding items to the cart
There are multiple ways of adding an item to the cart:
- Selection in the menu
- Scanning with an attached scanner
- Scanning with an integrated scanner
- Scanning with the build in camera
- Type the EAN or SKU and hit ENTER
- Entering the EAN or SKU in the dialog behind the search icon
Changing items in the cart
By sliding the cart items, you get additional options. To remove an item from the cart just side it out of the cart.
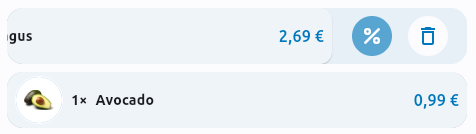 | Left slide gives you access to the delete and items discount button. |
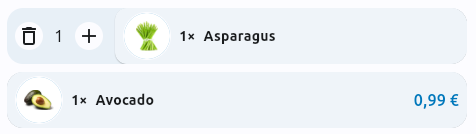 | Right slide gives you access to the quantity button. |
Line Item Discounts
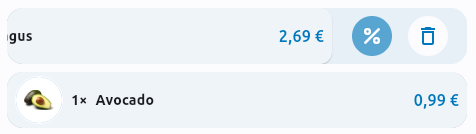 | Slide the item to te left. |
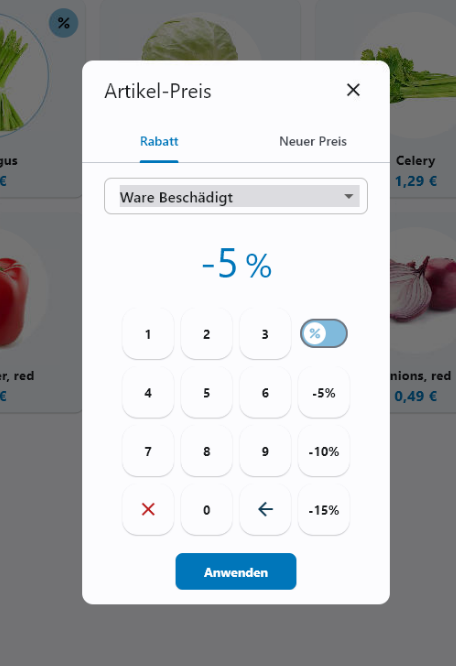 | Select a discount reason and an absolute or relative discount. |
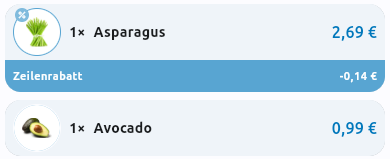 | The item discount is shown on the line item. |
Change Item Price
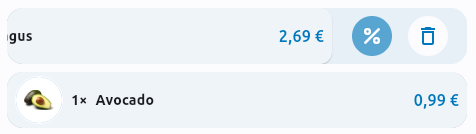 | Slide the item to te left |
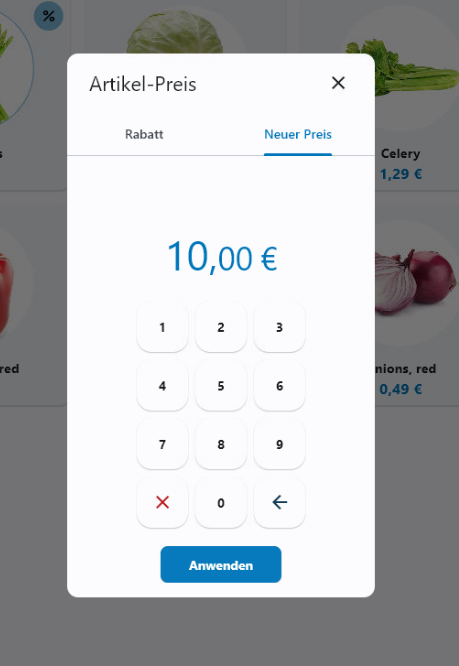 | Select a the right tab and enter a new item base price. |
Cart Discounts
 | Press the discount button at the bottom of the cart. |
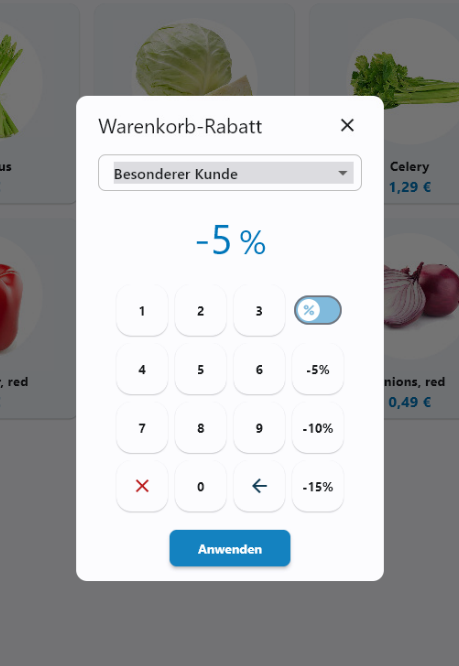 | Select a discount reason and an absolute or relative discount. |
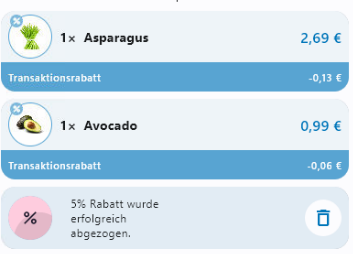 | The cart discount is shown on the bottom of the cart. |
Payment
 | Press the payment button at the bottom of the cart. |
If multiple payment options are configured, a payment selection screen is shown. This is skipped, if only card payments are accepted.
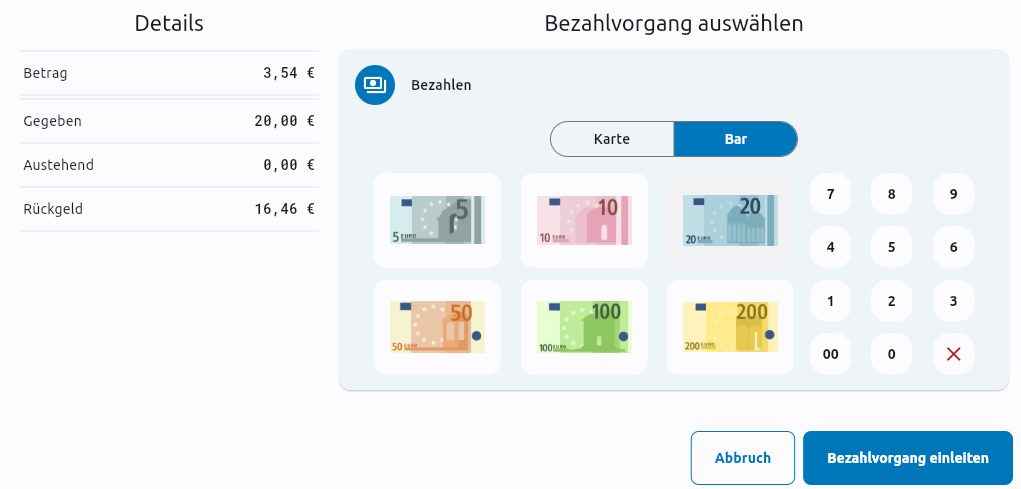 | Cash payment dialog. |
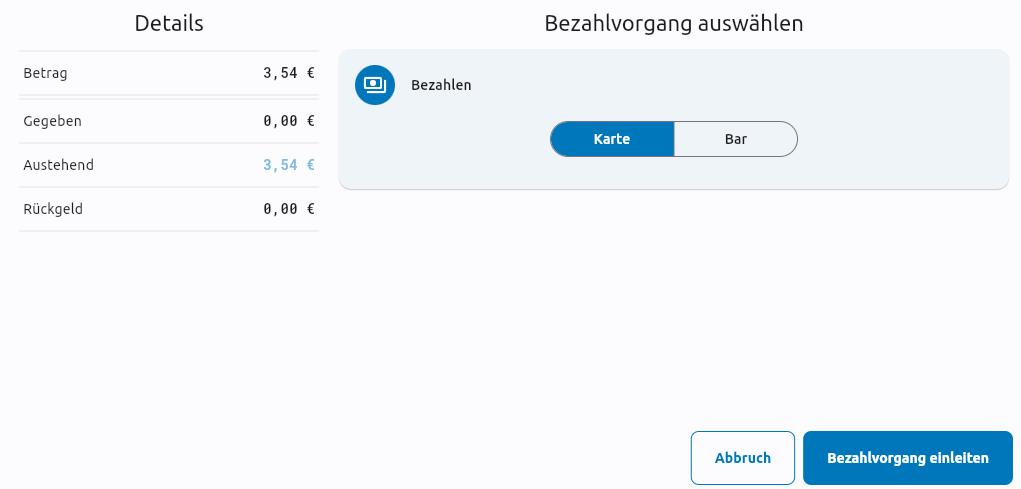 | Card payment dialog. |
Customer Display
If you have a customer screen on the device and installed the additional component, the customer screen ist stared together with the POS.
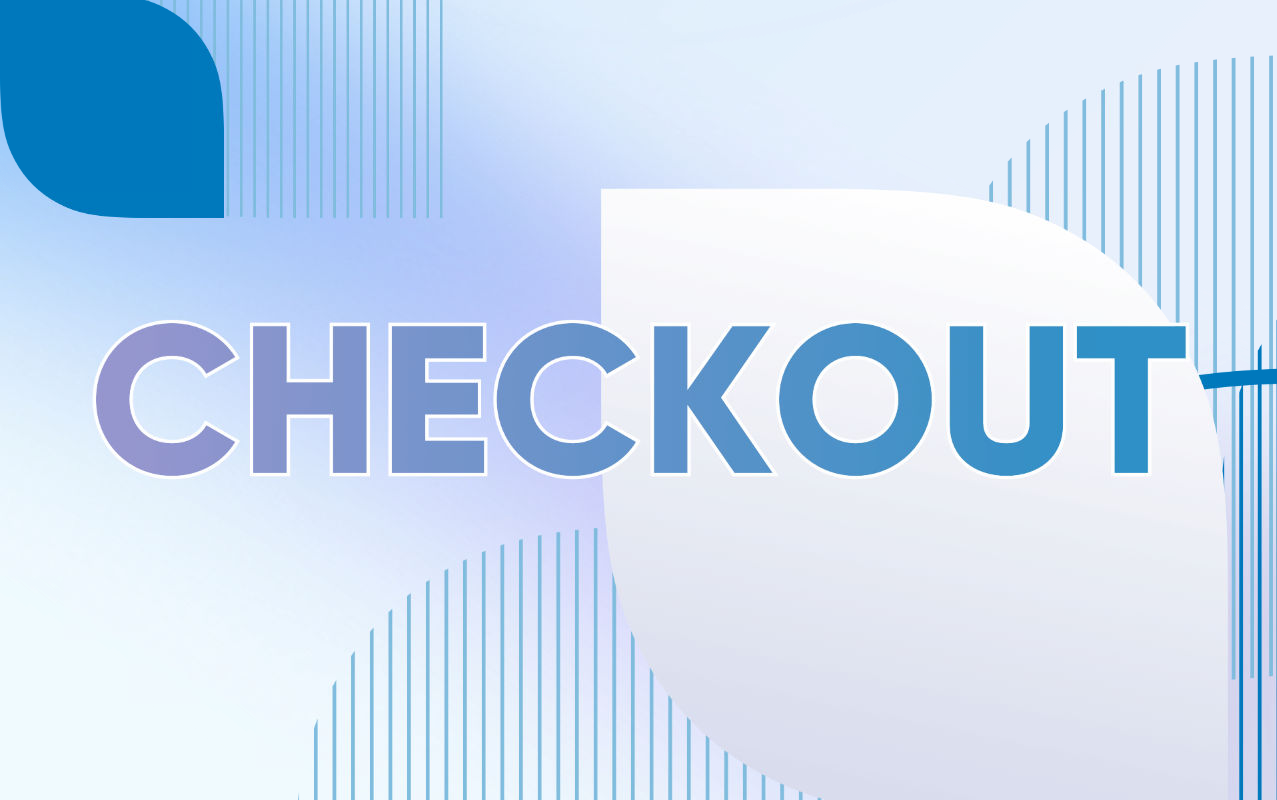 | Empty view of the customer screen. |
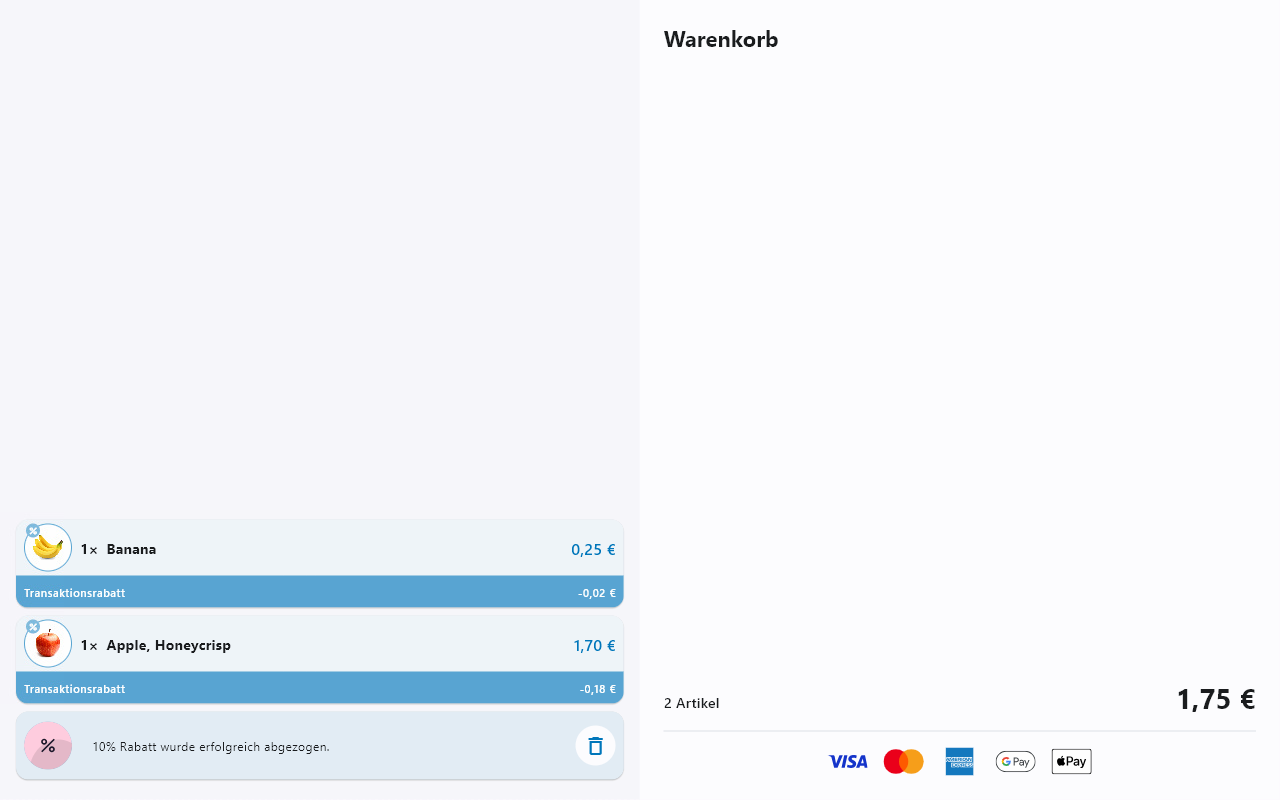 | View of the customer screen, when items are in the cart. |
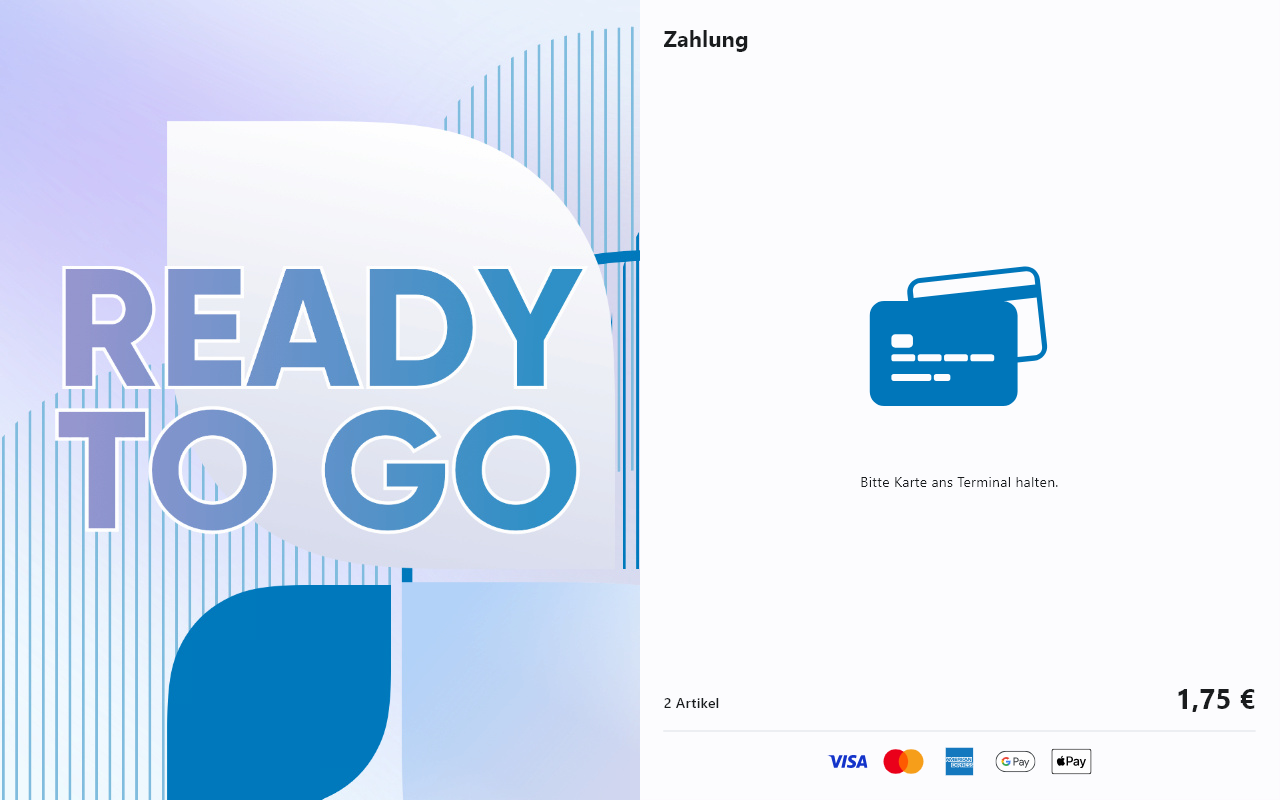 | Customer screen during payment. |
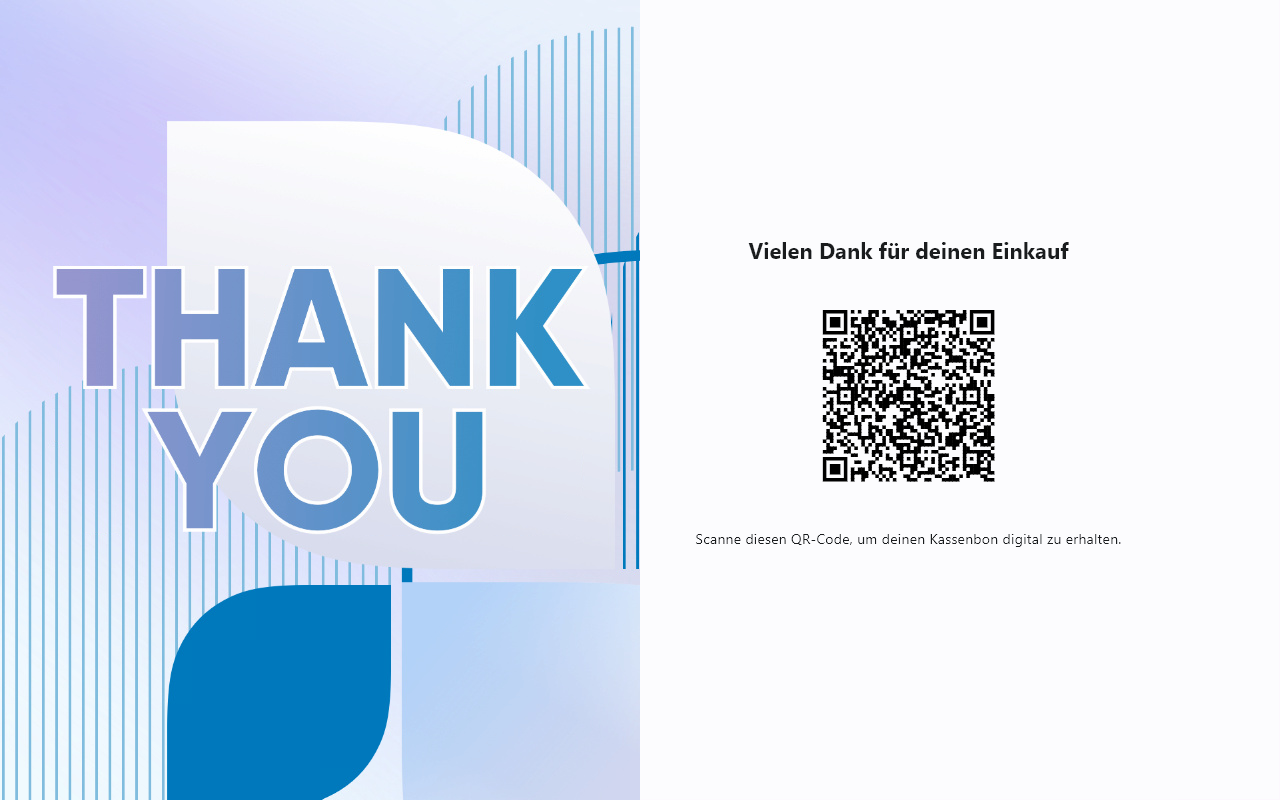 | After the payment, the customer get download the receipt via QR code. |